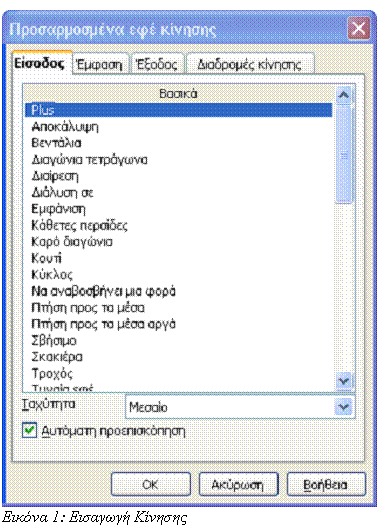OpenOffice Impress
OpenOffice Impress
Δημιουργία
Παρουσιάσεων
Το OpenOffice Impress είναι λογισμικό δημιουργίας
παρουσιάσεων. Όταν το φορτώνουμε εμφανίζεται ο Αυτόματος πιλότος παρουσίασης.
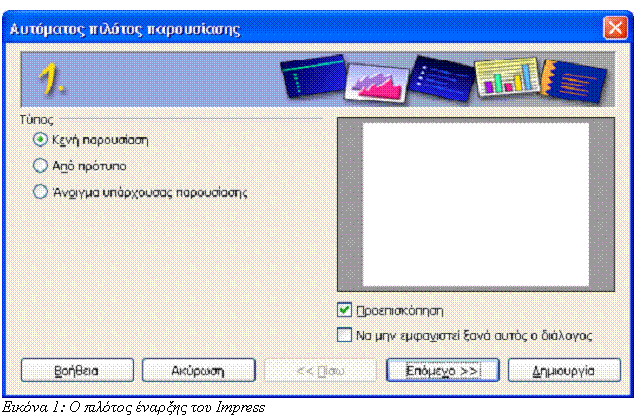
Χρησιμοποιώντας τον πιλότο έχουμε τη
δυνατότητα να ανοίξουμε μία παλαιότερη παρουσίαση ή να δημιουργήσουμε μία νέα
χρησιμοποιώντας ως υπόβαθρο ένα έτοιμο πρότυπο. Σε κάθε περίπτωση, αν θέλουμε
ακολουθούμε τα βήματα που μας προτείνει πιέζοντας ενώ αν επιλέξουμε εμφανίζεται
το κυρίως παράθυρο του Impress με μία νέα παρουσίαση. Την παρουσίαση αυτή την
βλέπουμε στην οθόνη μας επιλέγοντας Παρουσίαση οθόνης → Παρουσίαση
οθόνης ή απλά πιέζοντας το F5. Αν θέλουμε με την έναρξη του Impress να
παρακάμπτεται ο αυτόματος πιλότος και να εμφανίζεται άμεσα η κυρίως εφαρμογή,
επιλέγουμε Εργαλεία → Επιλογές, από το παράθυρο που θα εμφανιστεί
αναπτύσσουμε την ομάδα OpenOffice Impress και επιλέγουμε Γενικά.
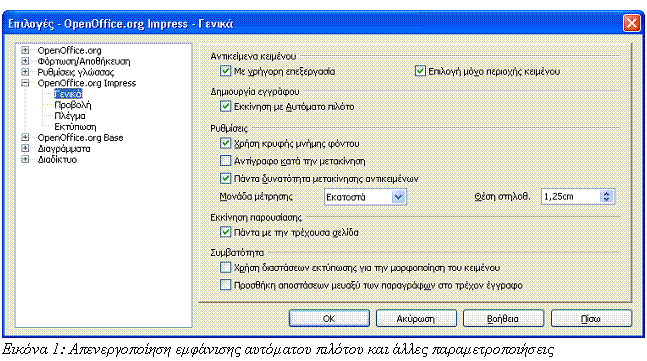
Στην καρτέλα που θα εμφανιστεί
αποεπιλέγουμε την Εκκίνηση με αυτόματο πιλότο (η οποία με την εγκατάσταση του
λογισμικού είναι ενεργοποιημένη) και από την επόμενη φορά που θα
χρησιμοποιήσουμε το πρόγραμμα θα εμφανίζεται άμεσα η αρχική οθόνη του Impress!.
Φυσικά, οποιαδήποτε στιγμή μπορούμε να επαναφέρουμε με τον ίδιο τρόπο την
εμφάνιση του οδηγού.
Σχεδιάζοντας μία διαφάνεια.
Κάθε παρουσίαση αποτελείται από
διαφάνειες. Κάθε μία διαφάνεια αποτελείται από κείμενο, εικόνες, πίνακες (οι
οποίοι μπορεί να είναι και κανονικά λογιστικά φύλλα Calc!), γραφήματα, βίντεο,
ήχος και οτιδήποτε άλλο υποστηρίζει το OpenOffice. Τα στοιχεία αυτά μπορούν να
εισαχθούν σε οποιοδήποτε σημείο μίας διαφάνειας χρησιμοποιώντας τις κατάλληλες
επιλογές εισαγωγής από το μενού ή την εργαλειοθήκη.
Εισαγωγή βασικών στοιχείων.
Εισαγωγή κειμένου
Το κείμενο σε μία διαφάνεια εισάγεται πάντα και μόνο,
μέσα σε πλαίσιο κειμένου. Άρα, πριν την εισαγωγή κειμένου πρέπει να γίνει
εισαγωγή ενός πλαισίου κειμένου.

Η εισαγωγή πλαισίου κειμένου γίνεται επιλέγοντας το
εικονίδιο ![]() από την εργαλειοθήκη Σχέδιο η οποία βρίσκεται
στο κάτω μέρος του παραθύρου του Impress.
από την εργαλειοθήκη Σχέδιο η οποία βρίσκεται
στο κάτω μέρος του παραθύρου του Impress.
Από
τη στιγμή που θα εισαχθεί σε μία διαφάνεια ένα πλαίσιο κειμένου αποτελεί
αυτοτελή οντότητα και επεξεργάζεται με διάφορους τρόπους. Για παράδειγμα είναι
δυνατή η μεταβολή των ορίων του, η αλλαγή της γραμματοσειράς στο σύνολο των
λέξεων που περιέχει, η εισαγωγή περιγράμματος κτλ.
Οι δυνατές επιλογές επεξεργασίας του
πλαισίου κειμένου εμφανίζονται με δεξί κλικ του ποντικιού επιλέγοντας πρώτα το
πλαίσιο κειμένου από το σύνορό του.
Εισαγωγή Πίνακα
Ένας πίνακας μπορεί να εισαχθεί με
τρεις διαφορετικούς τρόπους! Ο κλασσικός τρόπος είναι η επιλογή από το κεντρικό
μενού του Impress Εισαγωγή → Πίνακας. Στο παράθυρο που εμφανίζεται
δίνουμε το επιθυμητό πλήθος γραμμών και στηλών και ολοκληρώνουμε με OK.
Η δεύτερη επιλογή είναι χρησιμοποιώντας το εικονίδιο
το οποίο δημιουργεί άμεσα έναν πίνακα με τις επιθυμητές διαστάσεις
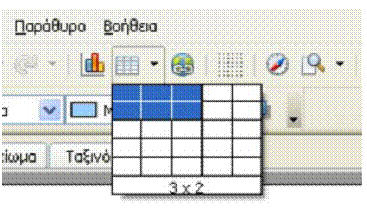
Τέλος, (μόνο για την έκδοση 3.0) στο
παράθυρο Εργασίες υπάρχει η επιλογή Σχεδίαση
πίνακα με την οποία επιλέγεται πρώτα το επιθυμητό χρώμα του πίνακα,
εισάγονται στο παράθυρο που εμφανίζεται οι διαστάσεις του και μετά το ΟΚ ο
πίνακας δημιουργείται. Επιπλέον, μετά τη δημιουργία του πίνακα στη Σχεδίαση
πίνακα προσφέρονται επιλογές εμφάνισης του.
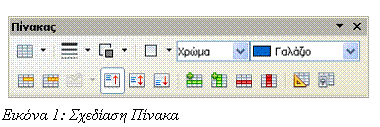
Εισαγωγή εικόνας
Η εισαγωγή εικόνας μπορεί να γίνει είτε
επιλέγοντας Εισαγωγή → Εικόνα → Από αρχείο είτε επιλέγοντας
το εικονίδιο ![]() από την εργαλειοθήκη Σχέδιο.
από την εργαλειοθήκη Σχέδιο.
Το εικονίδιο αυτό εμφανίζεται συνήθως
στην ομάδα ![]() μαζί με δύο
ακόμα εικονίδια τα οποία προσφέρουν επιλογή εισαγωγής εικόνας είτε από τη
συλλογή του Impress είτε από το μορφοποιημένο κείμενο FontWork.
μαζί με δύο
ακόμα εικονίδια τα οποία προσφέρουν επιλογή εισαγωγής εικόνας είτε από τη
συλλογή του Impress είτε από το μορφοποιημένο κείμενο FontWork.
Μετά
την εισαγωγή της μία εικόνα μπορεί να μετακινηθεί και να επεξεργαστεί με
πολλούς τρόπους. Το σύνολο των δυνατών τροποποιήσεων εμφανίζονται με δεξί κλικ
πάνω στην εικόνα.
Εισαγωγή διαγράμματος
Η εισαγωγή διαγράμματος μπορεί να γίνει
είτε επιλέγοντας Εισαγωγή → Διάγραμμα είτε επιλέγοντας το
εικονίδιο ![]() από την εργαλειοθήκη Προεπιλογή.
από την εργαλειοθήκη Προεπιλογή.

Η επεξεργασία ενός διαγράμματος γίνεται με διπλό κλικ
πάνω του, διαδικασία η οποία εμφανίζει την εργαλειοθήκη των γραφημάτων.
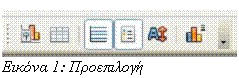
Το δεύτερο στη σειρά εικονίδιο ![]() είναι το
πλέον σημαντικό καθώς σε αυτό θα γίνει η καταχώρηση των δεδομένων του
διαγράμματος. Ένας ακόμα τρόπος εισαγωγής ενός διαγράμματος είναι με αντιγραφή
και επικόλληση από το Calc.
είναι το
πλέον σημαντικό καθώς σε αυτό θα γίνει η καταχώρηση των δεδομένων του
διαγράμματος. Ένας ακόμα τρόπος εισαγωγής ενός διαγράμματος είναι με αντιγραφή
και επικόλληση από το Calc.
Αυτόματη εισαγωγή
δεδομένων (ώρα, ημερομηνία κ.α.)
Η εισαγωγή σε οποιοδήποτε σημείο ενός
πλαισίου κειμένου κάποιων στοιχείων όπως η τρέχουσα ώρα, η ημερομηνία κ.α.
είναι δυνατό να γίνει αυτόματα επιλέγοντας Εισαγωγή → Πεδία Η
εισαγωγή με τον τρόπο αυτόν έχει το πλεονέκτημα της αυτόματης ενημέρωσης της
καταχώρησης αυτής (όπως στην ώρα, στην ημερομηνία ή στον συντάκτη!) κάθε φορά
που επαναφορτώνεται το αρχείο της παρουσίασης.
Εισαγωγή δυναμικών
αντικειμένων (OLE objects)
Είναι πιθανό οι απλές δομές που
εισάγονται σε μία διαφάνεια και που περιγράφηκαν παραπάνω να μην επαρκούν για
τις ανάγκες του χρήστη. Για παράδειγμα μπορεί ο χρήστης να θέλει να εισάγει
έναν πίνακα στον οποίο να μπορούν να γίνουν δυναμικές πράξεις τύπου Calc ή
ακόμα να εισάγει ένα γράφημα το οποίο δημιουργήθηκε με το Draw και δεν
εμφανίζεται επακριβώς όπως στην αρχική του δημιουργία με απλή αντιγραφή και
επικόλληση. Η λύση σε αυτήν την περίπτωση είναι η ενσωμάτωση στη διαφάνεια,
αντιγράφων των αντίστοιχων προγραμμάτων (π.χ. Calc ή Draw) τα οποία θα
εμφανίζονται ως 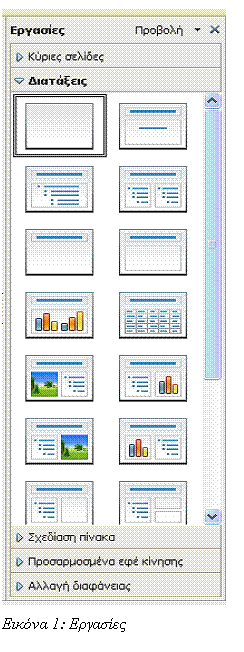 εικόνες στην παρουσίαση των διαφανειών αλλά με διπλό
κλικ θα επεξεργάζονται ως αρχεία του αντίστοιχου προγράμματος!
εικόνες στην παρουσίαση των διαφανειών αλλά με διπλό
κλικ θα επεξεργάζονται ως αρχεία του αντίστοιχου προγράμματος!
Τα αντικείμενα αυτά είναι γνωστά σαν
OLE Objects (Object Linking and Embedding) και η εισαγωγή τους σε μία διαφάνεια
είναι δυνατή με την επιλογή Εισαγωγή → Αντικείμενο → Αντικείμενο
OLE. Εκτός από τις εφαρμογές του OpenOffice προσφέρονται για ενσωμάτωση
πολλές ακόμα κοινές εφαρμογές όπως το Acrobat Reader, το Acrobat Flash Player
κ.α.
Επιλογή/μεταβολή διάταξης
σε μία διαφάνεια
Η σχεδίαση μιας διαφάνειας από το
μηδέν, οπωσδήποτε δεν είναι η καλύτερη δυνατή επιλογή για ένα μέσο χρήστη. Το
Impress προσανατολίζει τον χρήστη για τον τύπο της διαφάνειας που πρέπει να
χρησιμοποιήσει κάθε φορά προσφέροντας του έτοιμες διατάξεις διαφανειών τις
οποίες επιλέγει ο χρήστης για κάθε μία διαφάνεια ξεχωριστά για να της δώσει μία
έτοιμη αρχική δομή, την οποία μπορεί επιπλέον να την επεξεργαστεί, εισάγοντας ή
εξάγοντας στοιχεία.
Η επιλογή του τύπου μιας διαφάνειας
γίνεται επιλέγοντας με το ποντίκι από τις Διατάξεις το εικονίδιο που
αντιστοιχεί στην επιθυμητή διάταξη. Προσέξτε πως η σύντομη περιγραφή της
διαφάνειας εμφανίζεται τοποθετώντας το ποντίκι πάνω από κάθε εικονίδιο. Για
κάθε μία διαφάνεια ο χρήστης μπορεί να επιλέξει κάθε διάταξη μέχρι να καταλήξει
σε αυτήν που επιθυμεί. Η επιλογή αυτή μπορεί να γίνει και μετά την εισαγωγή
κειμένου ή γραφικών ωστόσο η αλλαγή σχεδίασης σε μία έτοιμη διαφάνεια θέλει
προσοχή καθώς μπορεί να οδηγήσει σε απώλεια δεδομένων (αν για παράδειγμα
υπάρχει σε κάποια διαφάνεια μία εικόνα και επιλεγεί σε αυτή τη διαφάνεια
σχεδίαση “Μόνο Τίτλος”!.
Η “Κενή διαφάνεια” (1η επιλογή)
είναι η αρχική επιλογή και είναι απαραίτητη μόνο σε ιδιαίτερα εξεζητημένες
παρουσιάσεις οι οποίες δεν καλύπτονται από τα υπόλοιπες διατάξεις. Η διαφάνεια
με διάταξη “Διαφάνεια τίτλου” (δεύτερη επιλογή) είναι μια βασική
διαφάνεια η οποία έχει έναν τίτλο και ένα κείμενο. Αρκεί για μία απλή
παρουσίαση μόνο με κείμενο.
Η διάταξη “Τίτλος Κείμενο” και η “Τίτλος
2 κείμενα” είναι όπως η διάταξη “Διαφάνεια τίτλου” με την πρόσθετη
λεπτομέρεια πως το κείμενο (ή τα δύο κείμενα) περιέχει κουκκίδες! Είναι σαφές
πως η “Τίτλος Κείμενο” μπορεί να προέλθει από τη “Διαφάνεια τίτλου”
με την πρόσθεση αρίθμησης και μορφοποίησης του κειμένου! Η διάταξη “Μόνο τίτλος”
είναι αυτό ακριβώς που περιγράφει, δηλαδή διαφάνεια η οποία θα έχει μόνο τίτλο,
ενώ η διάταξη “Τίτλος Αντικείμενο” είναι όπως η “Διαφάνεια τίτλου”
με τη διαφορά πως δεν φιλοξενεί αποκλειστικά κείμενο αλλά οποιοδήποτε
αντικείμενο του OpenOffice το οποίο μπορεί να είναι λογιστικό φύλλο, διάγραμμα,
σχέδιο, μαθηματικός τύπος ή και οτιδήποτε άλλο υποστηρίζεται από λογισμικό που
είναι εγκατεστημένο στον υπολογιστή του χρήστη.
Οι υπόλοιπες διατάξεις είναι διάφορες
παραλλαγές των παραπάνω με διαφορετικό είδος και διαφορετικό τύπο τοποθέτησης
των.
Επιλογή/μεταβολή κύριας σελίδας
Σε κάθε μία παρουσίαση αντιστοιχεί μία
διαφάνεια η οποία δεν εμφανίζεται ποτέ στην παρουσίαση ωστόσο είναι ιδιαίτερα
σημαντική καθώς είναι το κοινό υπόβαθρο πάνω στο οποίο στηρίζονται όλες οι
διαφάνειες της παρουσίασης. Στη διαφάνεια αυτή η οποία ονομάζεται Κύρια
διαφάνεια ή Κύρια σελίδα τοποθετούνται τα στοιχεία που ο χρήστης
θέλει να φαίνονται σε όλες τις διαφάνειες της παρουσίασης όπως η ημερομηνία,
ένα πλαίσιο κειμένου με την επωνυμία ή μία εικόνα. Είναι φανερό πως η κύρια
διαφάνεια είναι ιδιαίτερα χρήσιμη καθώς η εναλλακτική λύση είναι η τοποθέτηση
του στοιχείου σε κάθε μία διαφάνεια ξεχωριστά κάτι που είναι ιδιαίτερα
χρονοβόρο.
Η προβολή και η επεξεργασία της κύριας
διαφάνειας μιας παρουσίασης γίνεται επιλέγοντας Προβολή → Κύριο →
Κύρια διαφάνεια. Με την επιλογή αυτή εμφανίζεται η κύρια διαφάνεια στη θέση
της τρέχουσας διαφάνειας η οποία αποκρύπτεται προσωρινά, ενώ μαζί της
εμφανίζεται και η εργαλειοθήκη της κύριας διαφάνειας την οποία μπορούμε να
προσδέσουμε στην βασική εργαλειοθήκη του Impress.
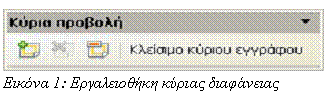
Η επαναφορά στη τρέχουσα διαφάνεια
γίνεται επιλέγοντας “Κλείσιμο κύριου εγγράφου” από την εργαλειοθήκη της
κύριας διαφάνειας.
Οποιοδήποτε στοιχείο εισάγουμε στην
κύρια διαφάνεια θα εμφανίζεται σε όλες τις διαφάνειες της παρουσίασης. Προσέξτε
πως υπάρχουν τρία έτοιμα πλαίσια κειμένου στο κάτω μέρος της κύριας διαφάνειας
τα οποία προσφέρονται για την καταχώρηση της ημερομηνίας, του υπομνήματος και
του αριθμού σελίδας (από αριστερά προς τα δεξιά). Ο χρήστης επιλέγοντας κάποιο
από αυτά τα πλαίσια κειμένου και επιλέγοντας Εισαγωγή → Πεδία
μπορεί να καταχωρήσει κάποιο από τα στοιχεία αυτά. Φυσικά η χρήση των πλαισίων
δεν είναι δεσμευτική και ο χρήστης μπορεί να εισάγει και να καταχωρήσει
οτιδήποτε οπουδήποτε.
Προσθήκη κίνησης
Η κίνηση κατά τη διάρκεια μίας παρουσίασης εντυπωσιάζει τον
θεατή και κάνει περισσότερο εύληπτο το περιεχόμενο της παρουσίασης. Η κίνηση
μπορεί να είναι είτε στην αλλαγή των διαφανειών είτε στο περιεχόμενο κάθε
διαφάνειας.
Κίνηση κατά την αλλαγή
διαφάνειας
Η παρουσίαση προβάλλεται στην οθόνη με την επιλογή Παρουσίαση
οθόνης → Παρουσίαση οθόνης ή απλά πιέζοντας το F5. Αν ο χρήστης δεν
επιλέξει αλλιώς οι διαφάνειες θα εμφανίζονται μονοκόμματα η μία μετά την άλλη.
Αυτό μπορεί να αλλάξει επιλέγοντας από τις Εργασίες την επιλογή Αλλαγή
διαφάνειας (τελευταία επιλογή). Από τις επιλογές αλλαγής που εμφανίζονται ο
χρήστης μπορεί να επιλέξει τρόπο αλλαγής διαφανειών, την ταχύτητα με την οποία
θα συμβαίνει αυτό και τον ήχο που θα συνοδεύει την αλλαγή. Επιπλέον, μπορεί να
ορίσει χρόνο αλλαγής από τη μία διαφάνεια στην άλλη.
Κίνηση στοιχείων μίας
διαφάνειας
Προσθήκη κίνησης σε
κείμενο.
Ένα από τα πιο απλά εφέ κίνησης είναι
το κείμενο το οποίο εμφανίζεται στη διαφάνεια κινούμενο σε μία από τις τέσσερις
κατευθύνσεις. Η κίνηση αυτή μπορεί να εισαχθεί σε κάποιο μέρος κειμένου
επιλέγοντας το με το ποντίκι (προσοχή : επιλέγουμε το κείμενο και όχι το
πλαίσιο κειμένου στο οποίο αυτό ανήκει!) και προχωρούμε επιλέγοντας Μορφή
→ Κείμενο. Στο παράθυρο που εμφανίζεται επιλέγουμε την ετικέτα Κινούμενο
κείμενο. Αλλάζοντας το εφέ από την επιλογή Χωρίς εφέ σε Κύλιση
δια μέσου πετυχαίνουμε την κίνηση του κειμένου από τη μία μεριά της
διαφάνειας στην άλλη σε κατεύθυνση που επιλέγουμε με κάποιο από τα βέλη που
βρίσκονται δεξιά του παραθύρου. Αν επιλέξουμε Κύλιση εντός η κίνηση
περιορίζεται εντός του πλαισίου κειμένου.
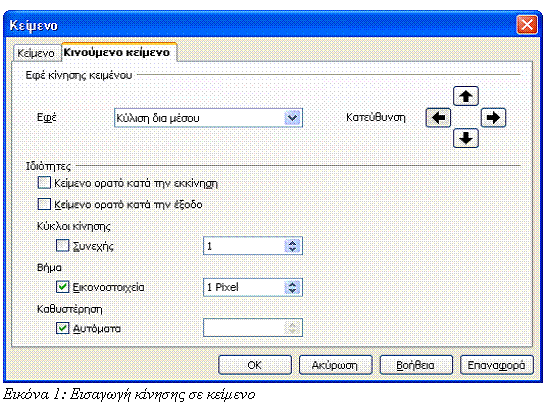
Προσθήκη κίνησης σε άλλα
στοιχεία.
Σε κάθε στοιχείο μίας διαφάνειας όπως
πλαίσιο κειμένου, εικόνα κλπ μπορεί να προστεθεί κίνηση κατά την παρουσίαση. Η
εισαγωγή κίνησης γίνεται με τις επιλογές “Προσαρμοσμένο εφέ κίνησης” οι
οποίες βρίσκονται στις Εργασίες, στο δεξί μέρος του παραθύρου.

Το πλήκτρο ![]() ενεργοποιείται όταν επιλεγεί οποιοδήποτε
αντικείμενο μίας διαφάνειας. Αν το πιέσουμε εμφανίζεται το μενού επιλογών στο
οποίο επιλέγουμε την κίνηση του αντικειμένου κατά την είσοδό του, το εφέ, την
έξοδο του και την διαδρομή κίνησης του.
ενεργοποιείται όταν επιλεγεί οποιοδήποτε
αντικείμενο μίας διαφάνειας. Αν το πιέσουμε εμφανίζεται το μενού επιλογών στο
οποίο επιλέγουμε την κίνηση του αντικειμένου κατά την είσοδό του, το εφέ, την
έξοδο του και την διαδρομή κίνησης του.
Η κίνηση που θα έχει – αν έχει – ένα
αντικείμενο πρέπει να επιλέγεται με προσοχή καθώς υπερβολική κίνηση ενδεχομένως
να οδηγήσει σε “φλύαρο” αποτέλεσμα.